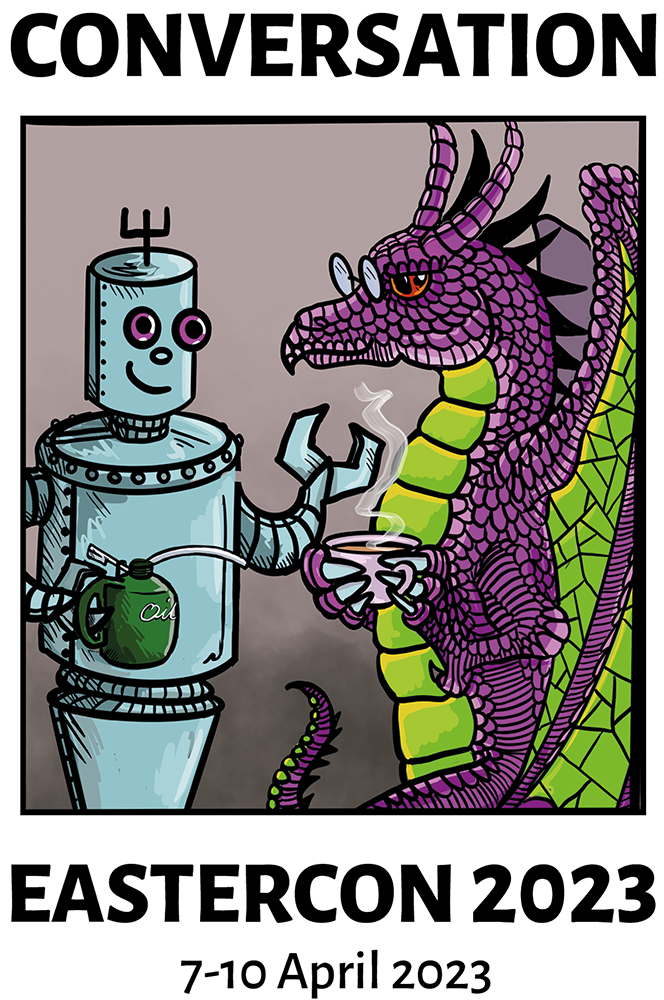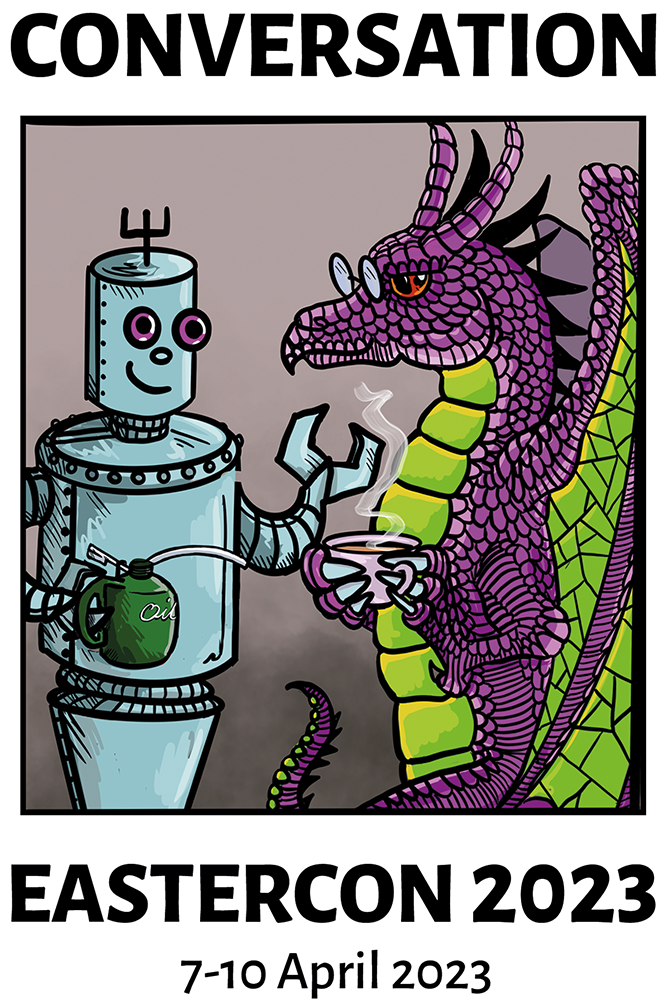Discord is a free chat program that allows communities to create their own chat rooms. There is a desktop client and a mobile client available on all major platforms, as well as a web client that you can run inside of your web browser without having to download anything. See the discord website for instructions on how to get started.
This guide is for beginners who have never used Discord, or don’t feel very comfortable using it.
A note on mobile
These instructions are primarily geared towards the desktop client. The mobile client has all of the same features. It’s just that, typically, where the instructions say to hover or right click a message, you should long press on the message instead. This will bring up a menu, and the option being talked about should be in that menu.
To get to the server or channel list on the mobile client, swipe to the right.
“Helpful” hints
If this is your first time using discord, you may notice these bouncing exclamation marks all over the place. If you click on them, it will display a helpful hint.
If you find them annoying and/or distracting, you can click “Skip all tips” to remove them all.
Servers
A discord server is a space within discord that is set up and run by a particular community. For example, the Conversation 2023 committee has set up a discord for Conversation 2023 members. You will receive an invitation to the Conversation 2023 discord server via email.
You may already be on one or more discord servers already, especially if you joined the discord server for previous Eastercons. Because each Eastercon is run by a new committee, each Eastercon has its own discord server. That means that even if you have joined the Eastercon discord server for a previous year, you will need to join the server for Conversation 2023 specifically.
You can change which server you are looking at by clicking on the server’s icon on the left hand side. For Conversation 2023, you want to select the icon with the cute dragon and robot logo.
You may get send a private message, in which case the user who sent the message will appear at the top of the server list. Click on their icon to see the private conversation, and then on the Conversation 2023 robot and dragon logo to go back to the convention server.
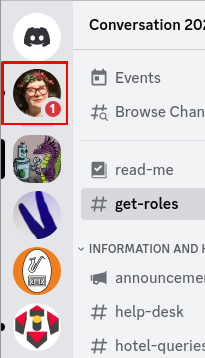
Read and agree to the rules
When you join the server, you will be taken to the read-me. Make sure you first read everything in the read-me, and then click the “Complete” button.
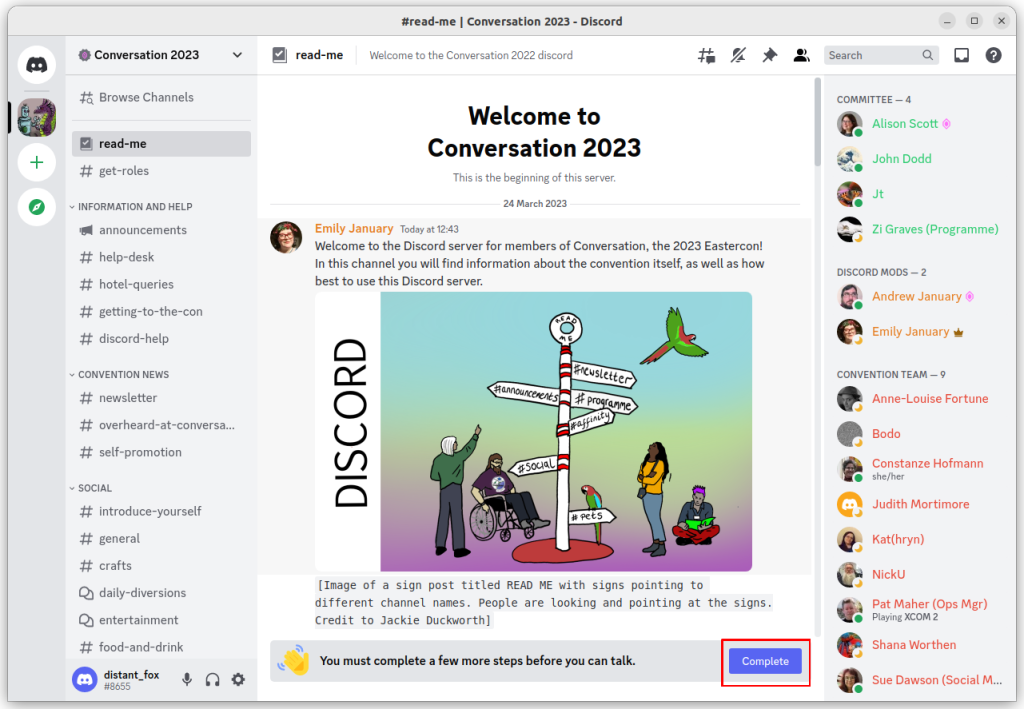
This will open up the rules page. If you haven’t already verified your email, it will ask you to verify it. Click the Verify button to have it send you a verification email.
Read the rules, including the linked code of conduct, and check the “I have read and agree to the rules” box. Click Submit.
https://support.discord.com/hc/en-us/articles/1500000466882-Rules-Screening-FAQ
Change your nickname
As the rules mention, you should change your nickname for this server to your badge name. You can follow these instructions to change your name. If you forget to change your nickname to match your badge name, you will get some friendly reminders from the Discord mods.
https://support.discord.com/hc/en-us/articles/219070107-Server-Nicknames
Channels
Each server is broken down into multiple channels. A channel is a space to discuss a particular topic. For example, the crafts channel is for discussing what you’ve been making and to show off your word in progress and final pieces.
To select a channel, click on the channel name in the channel list, on the left next to the server list.
If you’re struggling to find the right channel to discuss something in, try clicking “Browse channels” at the top of the channel list. This will show you a list of all the channels, along with a description of what they are for.
If there doesn’t seem to be a channel for what you want to talk about, then it probably belongs in the #general channel.
Assigning your roles
Some roles will give you access to locked channels on the server, while others are just cosmetic and can be used to add an indication of something to your server profile.
Go to the #get-roles channel, and follow the instructions.
Sending messages
Once you have selected a channel, you can send a message by typing it in the box at the bottom of the channel. To send, press Enter, or click the icon with a paper aeroplane if you are on mobile.
If you make a mistake and need to edit a message, hover over it and click the pencil icon. Or, if you are on mobile, long press the message and select “Edit Message”.
Formatting messages
You can apply formatting to your messages by using a plain text formatting system called Markdown. This uses special characters to describe the formatting.
As well as italics, bold and underline, you can format text as a spoiler. This will mask the text by default, and people must click on the mask to reveal the text underneath.


| Italics | *italics* or _italics_ |
| Bold | **bold** |
| Underline | __underline__ |
| Strikethrough | ~~strikethrough~~ |
| Spoilers | ||spoilers|| |
| Underlined italics | __*underlined italics*__ |
| Bold italics | ***bold italics*** |
| Underlined bold | __**underlined bold**__ |
| Underlined bold italics | __***underlined bold italics***__ |
https://support.discord.com/hc/en-us/articles/360022320632-Spoiler-Tags-
Reacting to messages
Discord lets you react to messages with emojis. This is a popular way of expressing your reaction to a message without disrupting the flow of conversation.
People’s reactions appear as emoji underneath the message. You can click on the emoji to add the same reaction. Or click on it again to remove your reaction.
To react to a message with a new emoji, hover over it and click the face icon. This will bring up a panel where you can select which emoji to react with.
Some people, who pay for extra features in Discord, will have access to emoji that you don’t. You can still click on their reaction to add to it, but you won’t be able to add those emoji yourself to new messages.
If you are on mobile, long press on the message. At the top of the menu there will be a list of common emojis you can choose from. Or you can click the icon at the end with a little + in the corner to pick a different one.
https://support.discord.com/hc/en-us/articles/360041139231-Adding-Emojis
Mentions
If you want to address someone specifically in your message, you can type @ and then their name. They will get a notification that you have mentioned them, so be polite and only mention them when you think they would want to make sure they don’t miss the message.
Replies
Normally the conversation in a channel flows naturally. But sometimes you want to reply to something that somebody said, but the conversation has already moved on. If you were to just send your message, it wouldn’t be clear what you were referring to.
In times like these, you can use replies. Hover over the message you want to reply to, and click the arrow icon.
Or, if you are on mobile, long press the message and select “Reply” in the menu.
This will then add a little bar above the message input box to let you know you are replying. If you accidentally start a reply, or decide you no longer want to reply, click the x icon on the right to cancel the reply.
https://support.discord.com/hc/en-us/articles/360057382374-Replies-FAQ
Forums
Some of the channels are a special type of channel called a forum. Forum channels work like the Internet forums we had in the 2000’s, which were based on the BBSs we had in the 80s, which were like cork bulletin boards in the office. Everything old is new again 👵.
Each forum has a broad category, such as #entertainment, or #art-show. You can then create posts to talk about more specific topics within that category. People can reply and chat in your post, the same way they would in a channel, by clicking on the post.
Posts can have tags, which you can click on to filter the posts. For example, if I’m just interested in books, I can select the “books” tag in the #entertainment forum.
Once you start chatting in a post, it will appear in your channel list so you can find it again more easily. If you want to remove the post from your channels list, you can unfollow it. Or if you want it to appear in your channels list without sending a message first, you can click the follow button.
Some forums, like #entertainment, allow anyone to create new posts. If you have a specific topic you want to start discussing that doesn’t fit in any of the existing posts, please feel free to create a new post.
Other forums, like #dealers-room, require you to have selected a specific role in the #get-roles channel before you can create new posts. But don’t worry, even if you can’t make new posts, you can still chat in the existing posts.
Threads
Sometimes if a side-conversation is spilling out and disrupting the main flow of conversation, people will split it out into a thread.
You can start a thread by hovering over the message and clicking the Create Thread button.
This will open up a panel on the right where you can send a message to start the thread.
In the channel you can see when threads start. Click on the box to open up the thread.
Audio and video calls
Some channels are a special type called a voice channel. These allow you to voice and/or video chat with other people in the channel.
Be careful though, you join the voice call as soon as you click on the channel. And while you are on a call, you can still look at other channels while still on the call. This means it can be quite easy to accidentally be in a voice channel without realising it.
If you ever see “Voice Connected” at the bottom of your channel list, that means you are connected to a voice channel. You can hang up by clicking on the icon of a phone handset with an X in the corner.
Bots
You may notice that we have a few bots in the server. Please don’t worry about them, they’re just here to help us do things that would otherwise be a lot more difficult.
Reducing the noise
When the server gets busy, it can sometimes get a little overwhelming. Fortunately Discord has a few options for managing things.
Firstly, you may notice that some channels are sometimes bold and have a little dot next to them. This means there are messages in that channel that you’ve not read. If there is no dot, that means there are no new messages and you don’t need to look in the channel.
If there are channels that you aren’t interested in, you can either mute them or hide them.
Muting channels means that it will hide the fact that there are new messages. This is a useful option for channels that you might want to check in on occasionally when you have some spare time, but you don’t want to keep being distracted by new messages right now.
To mute a channel, right click on it in the channel list, or long press on mobile, and select an amount of time to mute for from the Mute Channel menu.
Hiding a channel means it doesn’t even appear in your channel list. This is a useful option for channels that you just aren’t all that interested in. To hide a channel, first select Browse Channels at the top of the channel list. Then find the channel you want to hide and untick the checkbox.
If you ever want to look at the channel without having to unhide it first, you can always click on the View button next to the channel in the Browse Channels page.
If you’re a real minimalist, you could hide all but your most important channels and use the View button on the Browse Channels page to view the other channels when you want to.
https://support.discord.com/hc/en-us/articles/213599277-How-do-I-hide-muted-channels-
Settings
If you want to customise your experience, you can look through the settings. Click the gear icon at the bottom of the channel list. Or, if you are on mobile, tap the icon with your profile picture in the bottom right of the screen.
Here you can customise things like whether the app uses a light or a dark theme, or how it should send you notifications.